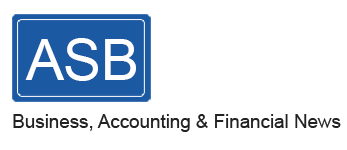A Guide to Being Culturally Aware in Financial Planning
The world of financial planning is constantly adapting due to people’s way of life and the changes the world faces. Financial psychology has transformed over the years to now create safe spaces for everyone, which is achieved by professionals becoming more culturally aware. It’s essential in financial planning to go on a journey of self-reflection and critique where you can learn about your own beliefs and culture, as well as other people’s culture.
As professionals in this industry, it’s vital to be aware that talking about money is as personal as it gets. It can be difficult for others to open up about their finances and can even be taboo for people. This is why it’s essential to be culturally aware to create safe spaces for your clients to feel comfortable enough so they can talk through their finances. See how you can be more culturally aware in financial planning to allow clients to share important financial information.
How clients are changing through each generation
Clients are constantly changing as they move through different generations, so it’s important to understand the financial habits and cultural habits of various generations. Younger generations tend to be more socially aware which brings new expectations to the financial planning industry. There are new service areas needed to meet the demands of new clients, as well as different expectations you need to exceed.
A significant change you need to know is the shift to more holistic planning, straying away from the traditional financial service model. As a financial professional, you will need to spend more time with your plan to build meaningful relationships with each of your clients. To adapt to this, you need to make your service more inclusive and serve your new clients in a way where they feel understood and welcomed.
Ways to be more culturally aware in financial planning
If you’re a finance professional and want to better understand the impact of culture on money or are confused about how culture is significant for finances, then these steps will help you. These simple steps also allow you to be more culturally aware in the financial planning process, keeping your clients happy and building strong connections with them.
Begin through self-discovery
A key place to begin understanding and becoming culturally aware is to go through the journey of self-discovery. This can be done by assessing your own identity and culture first. You need to understand yourself and your background to be able to understand others. To do this, write down who you are in terms of:
- Age and generation
- Disability
- Development disability
- Religion
- Ethnicity and race
- Socioeconomic status
- Sexual orientation
- National origin and language
- Gender.
Doing this can help you grasp how much you already know about your own identity and what you need to uncover. Getting a better understanding of your personal beliefs and what you stand for can help you be more aware of the perspective you are communicating to your clients. It can be easy to streamline a conversation with clients toward your personal beliefs and professional knowledge but doing this eliminates their perspective and their presence when it’s all about their finances.
Continuously learn
We are very curious beings and love to develop and grow through learning. Due to this, it should be natural for a finance professional to want to learn and understand their industry more. However, this doesn’t have to stop at your job role, it should also include the strive to learn about others and their culture. This should be a dedication that encourages lifelong learning where you can implement your learning goals into everyday life.
You should continuously learn about other cultures to be aware of them and their values to better understand their financial habits. It’s best to deep delve into various cultures and religions and the financial obligations they have, such as Muslims preparing for Qurbani 2025 and what that entails. You can also get a better understanding of the historical background of culture, such as delving into oppression and structural racism. Doing this will help you learn how oppression affects people and their financial habits. It can directly impact some cultures’ financial habits as they can avoid or not trust financial products and services, choosing to be in charge of their own money. This can also help you understand how best to serve all cultures and support changes that strive for inclusion for everyone.
Be an active listener
To be more culturally aware, you need to be good at active listening. This skill is vital for demonstrating empathy and timely response to clients. Being an active listener will further encourage transparency and openness both ways with your clients. To be an active listener, you need to reserve any judgements, give verbal and non-verbal feedback, be patient, ask open-ended questions and repeat and rephrase to confirm what has been said. This will lead to your clients feeling more comfortable with your services.
Take more time with your process
It’s best to take more time than you usually do with your financial process with every client to build stronger relationships. Take the time to get to know your client and their family, gaining an understanding of their beliefs and values. If the family is strongly hierarchical, then focus on the patriarch, or if they are more independent, determine who wants to be in control and tailor the experience to them. Try to share personal details of your own life, family and values to help develop trust between yourself and your clients. This will also make them feel more comfortable in opening up to you. Remember to be patient to develop trust and don’t rush the process.
Don’t make assumptions
Whoever walks through the door to use your financial services, it’s vital to avoid making assumptions. This is especially the case when it comes to marriages and relationships, but it should be something you do for anybody. Never assume their relationship status and how their relationship operates, and don’t assume anybody’s personal details such as age and gender etc. Try to see if a couple or family is more individual or if they operate more traditionally. This is essential as some cultures still value the traditional relationship and family where the husband will take care of the family financially and everyone else won’t be a part of this. The best thing to do is see what’s happening in front of you and offer to include spouses and children, but make sure you observe if this would be disrespectful to your client.
Don’t interrupt
Try to give your clients time to talk and respond, avoiding cutting them off or stepping in too quickly. This is imperative as a lot of cultures see interrupting as rude. You need to sit back and listen before you can speak, waiting for signs that the client has finished talking. You should also give your clients space to think and reply to what you’re saying, encouraging them to ask any questions they may have. Doing this will help to build trust with your clients while respecting their cultural values and way of life.
Being culturally aware for financial planning is imperative to attract and retain clients by adapting to their way of life. This isn’t about gaining a full understanding of other cultural experiences, but it’s about showing understanding and sensitivity to other cultures to make clients feel comfortable and secure using your financial services.